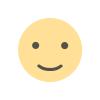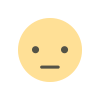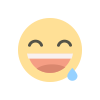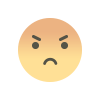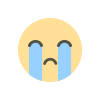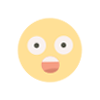5 Lesser-known features of Android phones that can enhance your user experience
Unlock the full potential of your Android device with these hidden features. Learn how to enable one-hand mode, split screen, text translation, live transcribe, and smart lock for enhanced convenience and productivity.
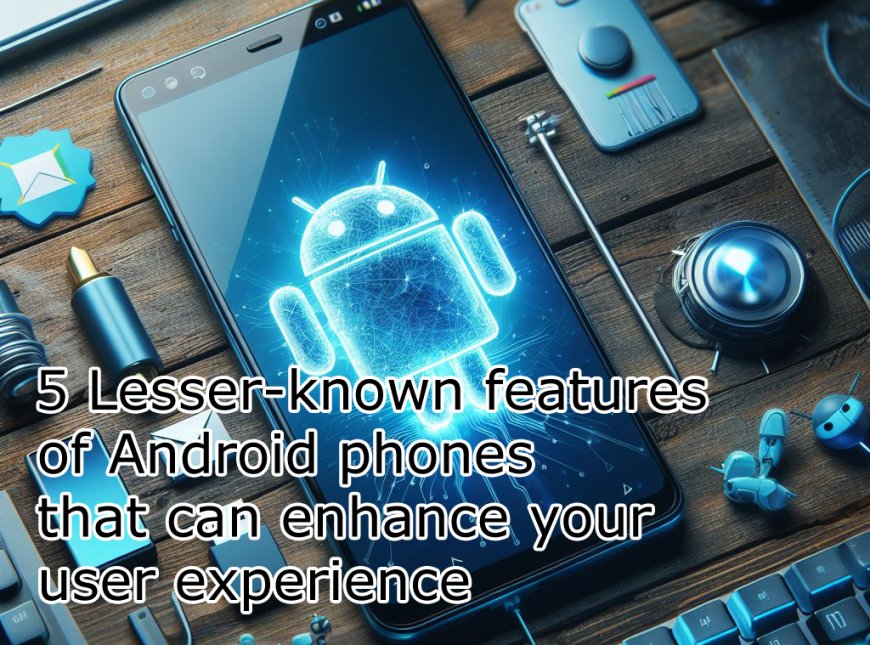
5 Lesser-known features of Android phones that can enhance your user experience:
- One Hand Mode: This feature allows you to lower the top half of the screen to make it easier to use with one hand, especially useful on larger phones.
Enabling one-hand mode on an Android phone can vary slightly depending on the brand and version of the operating system, but here's a general guide on how to activate it:
- Open the Settings app on your device.
- Scroll down and select System.
- Tap on Gestures.
- Find and select One-handed mode.
- Toggle the switch to turn on One-handed mode.
For Samsung Galaxy phones, you might find this option under Advanced Features in the Settings menu. Once enabled, you can usually activate one-hand mode by swiping down on the home button or gesture bar.
The benefits of using one-hand mode include:
- Easier Reach: It brings the top half of the screen down to the bottom half, making it easier to reach everything with just one thumb[^10^].
- Convenience: It's particularly useful when you're holding something in one hand and only have the other hand free to operate your phone[^10^].
- Accessibility: It can be a helpful feature for those who find it difficult to use their phone with both hands due to accessibility reasons⁹.
Remember, the exact steps may differ based on your phone's make and model, so if these instructions don't apply to your device, check your phone's user manual or settings for a one-handed mode feature.
2. Split Screen: If you like to multitask, the split screen feature lets you run two apps side by side for increased productivity.
Enabling split screen on an Android phone allows you to use two apps simultaneously, which can be quite beneficial for multitasking. Here's how to enable it and the advantages of using this feature:
How to Enable Split Screen:
- Open the first app you want to use.
- Access the Recent Apps view by tapping the square icon or using a swipe-up gesture.
- Tap and hold the app's icon or preview, then select "Split Screen" or "Multi Window".
- Choose the second app from the recent apps list or your app drawer to fill the other half of the screen.
Benefits of Using Split Screen:
- Enhanced Multitasking: Perform two tasks at once, like watching a video while replying to emails.
- Increased Productivity: Reference information in one app while working in another without constantly switching between them.
- Better Use of Screen Space: Especially useful on phones with larger screens, allowing you to see more content at once.
- Convenience: Keep a chat app open while browsing the web or checking maps, reducing the need to switch back and forth.
- Flexibility: Adjust the size of each app window to prioritize the content you need more of at the moment.
Remember, the exact steps may vary depending on your device's brand and Android version. If these steps don't work for your phone, consult the user manual or settings menu for specific instructions related to split screen functionality.
3. Translate Text: You can translate text directly on your screen without having to switch to a translation app³.
Enabling the text translation feature on an Android phone is straightforward, and it can be incredibly beneficial. Here's how to enable it and the advantages of using this feature:
How to Enable Text Translation:
- Install or update the Google Translate app from the Google Play Store.
- Open the app and tap on the menu icon (three horizontal lines) or your profile picture.
- Go to Settings and select "Tap to Translate".
- Enable "Tap to Translate" by toggling it on¹.
- You may also turn on the "Show floating icon" option to have quick access to translation.
Benefits of Using Text Translation:
- Convenience: Translate text from any app instantly without switching to the Translate app.
- Accessibility: Helps in understanding foreign languages quickly, which is especially useful for travelers or when learning a new language.
- Efficiency: Saves time by providing instant translations, rather than copying and pasting text into a separate app.
- Integration: Works with most messaging and social media apps for seamless communication.
- Offline Capability: Download languages to translate text even when you're not connected to the internet.
This feature is particularly handy for quick translations and understanding content in foreign languages on the go.
4. Live Transcribe: This accessibility feature provides real-time transcription of conversations, making it easier for those who are deaf or hard of hearing to follow along³.
Enabling the Live Transcribe feature on an Android phone is a straightforward process. Here's how you can do it:
- Open the Settings app on your Android device.
- Scroll down and tap on Accessibility.
- Find and tap on Live Transcribe under the Captions heading.
- Tap Open Live Transcribe to start the app and begin transcribing.
- You can also toggle the Live Transcribe shortcut switch to display a floating icon, allowing you to access Live Transcribe from anywhere on your screen.
For devices like Google Pixel (Pixel 3 and above), Live Transcribe may already be pre-installed². If not, you can download it from the Google Play Store on devices running Android 6.0 and above.
Benefits of Using Live Transcribe:
- Accessibility: It's a valuable tool for people who are deaf or hard of hearing, enabling them to participate in conversations more easily.
- Real-Time Transcription: The app transcribes speech in real-time to your screen, so you can follow along with what's being said as it happens.
- Language Support: Live Transcribe supports over 70 languages and dialects, and you can quickly switch between languages during bilingual conversations.
- Customization: You can add custom words that you use frequently, like names or household items, for more accurate transcription.
- Privacy: Conversations aren't stored on servers, ensuring they stay secure on your device.
- Vibration Alerts: The device can be set to vibrate when your name is spoken, which is helpful in group settings or noisy environments.
These features make Live Transcribe an incredibly useful tool for everyday communication, especially for those who benefit from visual aids in conversation.
5. Smart Lock: Smart Lock keeps your device unlocked in trusted situations, such as when your device is at home or when it detects that it's on your body.
Enabling Smart Lock on your Android device can be done in a few simple steps, and it offers several benefits. Here's how to enable it:
How to Enable Smart Lock:
- Open the Settings app on your Android device.
- Scroll down and tap on Security.
- Select Advanced settings or More security settings, depending on your device.
- Choose Smart Lock.
- Enter your PIN, pattern, or password to access the Smart Lock settings.
- You can now set up different Smart Lock options like On-body detection, Trusted places, or Trusted devices.
- Follow the on-screen instructions to complete the setup for each option you choose.
Benefits of Using Smart Lock:
- Convenience: It saves time by keeping your phone unlocked in trusted situations, like when you're at home or connected to a trusted device.
- Accessibility: It improves accessibility by reducing the need to repeatedly unlock your device, which can be helpful for people with mobility or dexterity challenges.
- Security: Smart Lock provides a balance between security and ease of use by allowing you to bypass the lock screen in safe environments while maintaining security in public spaces.
By taking advantage of Smart Lock, you can streamline the unlocking process on your Android device, making it more user-friendly and efficient.
These features can be quite handy and are just a few examples of the many capabilities Android phones have to offer.
What's Your Reaction?